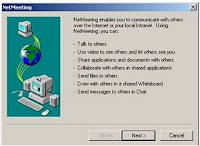Remote Desktop adalah pembaharuan dari Windows Terminal Services Client yang memungkinkan untuk menghubungkan dan mengatur server jauh untuk sampai dengan dua koneksi, melakukan pemeliharaan pada server dan sebagainya.
Dengan menggunakan fitur Remote Desktop, kita dapat mengendalikan komputer dari jarak jauh dari kantor lain, dari rumah, atau saat bepergian. Hal ini memungkinkan untuk menggunakan data, aplikasi, dan sumber daya jaringan yang ada di komputer kantor, tanpa berada di kantor. Selain itu kita dapat melihat bahwa Administrator Sistem dapat dengan cepat (dan aman) masuk ke kantor perusahaan mereka dan melakukan itu, sistem turun, tidak ada masalah, kita dapat memperbaiki dari mana saja, dapat menemukan koneksi Internet yang cukup stabil untuk membiarkan kita tetap bekerja.
Tapi yang akan dibahas disini kita menggunakan jaringan LAN saja untuk memudahkan maksud dan tujuan penulisan. Program aplikasi Remote Administrator atau PC Anywhere, biasanya digunakan untuk meremote komputer ini. Tetapi disini saya tidak membahas dua aplikasi tersebut diatas, melainkan menggunakan fasilitas yang telah disediakan Windows 7. Misalkan Anda punya dua komputer yang sudah terhubung dijaringan. Anggap saja komputer A dan komputer B. Dan Anda ingin mengambil alih seluruh kontrol komputer A dari komputer B. Jadi komputer A merupakan komputer objek yang akan jadi sasaran kita.
Catatan: Pengujian menggunakan Windows 7 Ultimate untuk membuat tutorial ini.
Untuk dapat mengakses Remote Desktop Connection pada Windows 7, komputer/laptop harus memenuhi kriteria sebagai berikut :
1. Pada edisi Windows 7 : Professional, Ultimate, atau Enterprise
2. Komputer harus berada di jaringan
3. Tampilan data dan data keyboard dikirim melalui WAN atau koneksi Internet
4. Komputer mengizinkan untuk koneksi remote desktop.
Pastikan bahwa Anda bekerja pada sambungan Internet yang baik. Untuk menggunakan Remote Desktop melalui koneksi yang lambat bisa menjadi beban. Ia akan bekerja, tetapi mungkin tidak merespon sebaik yang Anda inginkan. Anda dapat menggunakan koneksi bandwidth rendah, itu akan memungkinkan Anda untuk mengontrol sistem jarak jauh.
Pada kriteria keempat dijelaskan bahwa tidak sembarang orang dalam daringan atau luar jaringan dapat mengakses data dari komputer tersebut. Sehingga keamanan data dapat terjaga.
A. Mengaktifkan Remote Desktop Connection
1. Klik tombol Start, pada menu Computer klik kanan.
2. Klik pada Properties dari menu drop-down.
3. Klik Remote Settings link yang terletak di sebelah kiri di System window.
4. Pilih pilihan bila Anda mengizinkan koneksi remote untuk mesin Windows 7 Anda, keduanya dijelaskan di bawah ini.
- Default setting – Jangan biarkan koneksi ke komputer ini
- Izinkan koneksi dari komputer yang menjalankan versi dari Remote Desktop (kurang aman)
- Izinkan koneksi hanya dari komputer yang menjalankan Remote Desktop dengan Jaringan Level Authentication (lebih aman) – lihat penjelasan pada Network Tingkat Otentikasi pada akhir how-to.
5. Pilihlah salah satunya.
- Bila Anda memilih salah satu pilihan selain default Anda mungkin melihat kotak dialog ini jika Anda memiliki modus sleep atau hibernasi diaktifkan ketika komputer tidak digunakan. Hanya menyadari bahwa jika Anda memiliki sleep atau hibernasi diaktifkan Anda mungkin tidak dapat terhubung ke komputer remote Anda jika belum di gunakan oleh waktu tertentu. Klik OK untuk melanjutkan.
The Remote Desktop Connection software pra-instal dengan Windows XP sehingga untuk memverifikasi bahwa Anda memilikinya, gunakan URL berikut:
Start => All Programs => Accessories => Komunikasi, => Remote Desktop Connection
1. Jika Anda tidak memilikinya, maka Anda perlu untuk mendapatkannya. Ada pilihan. Pertama, Anda bisa mendapatkan software Remote Desktop Connection di Windows XP Professional dan Windows XP Home Edition CD produk.
2. Jika Anda tidak memiliki CD, maka anda dapat mendapatkannya secara online. Gunakan link yang disediakan dalam bagian link dan referensi untuk mendapatkan klien jika Anda tidak memilikinya saat ini tersedia pada sistem Anda.
3. Remote Desktop Connection perangkat lunak dapat diinstal pada platform Windows yang didukung. Satu Anda mendapatkannya, menginstalnya dan membukanya.
B. Menyetting Nama Komputer Host
1. Verifikasi bahwa komputer host telah terhubung dengan administrator.
2. Klik Start, klik Control Panel, klik All Control Panel, lalu klik System.
3. Pada Remote tab, klik Computer Name. Lalu isikan data sesuai kotak dialognya.
C. Menyetting Windows Firewall
1. Pada Control Panel, klik Windows Firewall.
2. Kemudian klik Change Setting Notification.
1. 3. Pada kotak dialog Properties, klik Ok.
D. Menghubungkan Komputer Host dengan Komputer Lain
Setelah komputer yang ingin diremote disetting, sekarang kita remote komputer tersebut dari komputer lain (dari Windows 7).
1. 1. Klik Start, pilih Accessories, lalu klik Remote Desktop Connection.
2. 2. Lalu akan muncul kotak dialog di bawah. Isi data pada kotak dialog tersebut lalu klik Connect.
Anda akan disajikan kotak untuk mengetikkan nama komputer yang ingin anda remote. Masukkan nama komputer yang ingin diremote, lalu klik Connect maka kita akan terhubung ke komputer tersebut dan setelah windows akan meminta login user account yang sudah kita daftarkan sebelumnya.
Untuk memaksimalkan program Remote Desktop Connection di Windows dapat disetting sesuai kondisi dan kebutuhan kita, beberapa settingnya antara lain:
- Di Tab General anda bisa menset supaya login dan password anda akan selalu disimpan bila pilihan Always ask for credentials dicentang. Anda bisa juga save dan restore setting Remote Desktop.
- Tab Display, memuat pilihan untuk menentukan resolusi layar dan kedalaman warna windows, sementara pilihan Display the connection bar when i use the full screen, sebaiknya dicentang saja.
- Tab Local Resources, disini anda bisa menentukan setting Audio, Keyboard, dan hardware lain seperti Printer dan Clipboard. Di Remote Audio akan diberi pilihan untuk memainkan audio di komputer remote atau di komputer client, terdapat juga pilihan perekaman suara. Pilihan keyboard untuk menentukan kombinasi keyboard akan digukanan di komputer remote atau komputer client.Di bagian Local Devices and Resources kita bisa memilih apakah device seperti printer, harddisk, ataupun hardware pada komputer client akan dishare dengan remote desktop.
- Tab Program untuk menjalankan program secara otomatis setelah kita tersambung ke koneksi Remote Desktop.
- Tab Experience, menentukan kecepatan jaringan yang kita gunakan, tampilan desktop, font, dan animasi tampilan remote desktop. Beserta pilihan untuk menyambung otomatis bila koneksi terputus (Reconnect if the connection is dropped).
- Tab Advance untuk setting keamanan, bila anda yakin dengan keamanan jaringan anda silahkan pilih Connect and dont warn me. Pilihan Connect from anywhere, berfungsi jika anda terhubung dengan domain di Windows Server 2008 dan telah disetting untuk Remote Desktop Gateway.
Referensi
- Remote Komputer dengan Win XP <<JNet99
- SMK Negeri 20 Bekasi Alumni'06 << Net Monitor for Employees Professional
- Windows XP << Get Started Using Remote Desktop
- www.howtogeek.com/howto/windows-vista/turn-on-remote-desktop-in-windows-vista/
- mugi.or.id/blogs/andiksusilo/archive/2011/02/21/membuat-home-media-server-sendiri-dengan-windows-7.aspx
- etc.